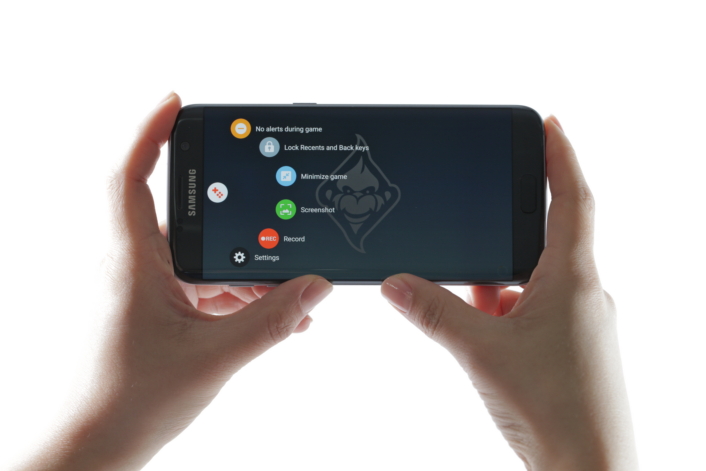
Game Launcher is your one-stop game customization app. With only a couple of taps, you can tweak how much attention your games get, maximize in-game performance. If you are an intense Galaxy gamer, you might have felt the occasional stutter, wondered about achieving maximum performance.With the Game Launcher, you can tweak and improve in-game performance, even individually if required. The exclusive Samsung Galaxy feature lets you pick from three performance settings — Focus on power saving, Balanced, and Focus on performance — play in low resolution, and finally cap the maximum FPS.
How to use Game Launcher to improve the gaming performance of a Samsung Galaxy device
Whether you own a Galaxy Note 10 or Galaxy A50, you can use these settings to improve the gaming performance on your Samsung Galaxy device.
Step 1: Enable Game Launcher (if not done already).
Step 2: Open the app Game Launcher app from the app drawer.
Step 3: Tap on the button in the lower right as shown in the screenshot below.
Although, in the new UI (from Game Launcher update 4.2.02.3), you will need to tap the 3-dit button in the upper right, and then tap Game performance.

Step 4: Adjust the slider to pick a performance setting. This will apply to all the games you will play. So, if you notice a drop in a game’s graphics when you move the slider towards ‘Focus on power saving’, be sure to come back here and change it back to ‘Focus on performance’ side.

Step 5: Change the settings for a particular game. Yes, Samsung provides a great deal of customization, man! For this, first toggle on the Individual game settings.

Step 6: Let the list of games currently installed on your phone load. Then tap on the game you want to configure gameplay and graphics .

Step 7: Pick a performance setting for your game — select Focus on performance for better graphics and performance. In the screenshot below, we have the settings available for the Okay? game.

Step 8: Toggle on Low resolution for smoother gameplay. This is particularly helpful for the low-end devices which do not have the luxury of a Snapdragon 8xx processor.

Step 9: Decrease Maximum FPS to improve performance.

Step 10: Tap on Apply to save the settings for the game. Run the game now. If you notice any issues, come back here and adjust the settings as it suits you and your phone’s hardware.

So, to sum it up, pick Focus on performance, toggle on Low resolution, and finally cap FPS to maximize in-game performance.
Tags:
Graphics